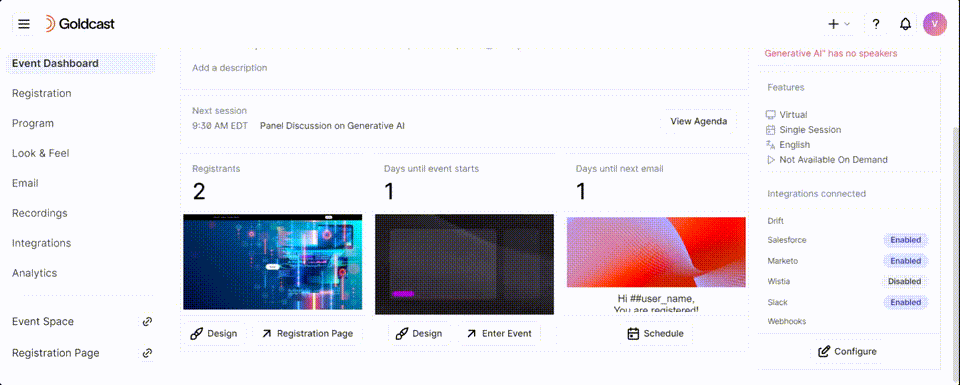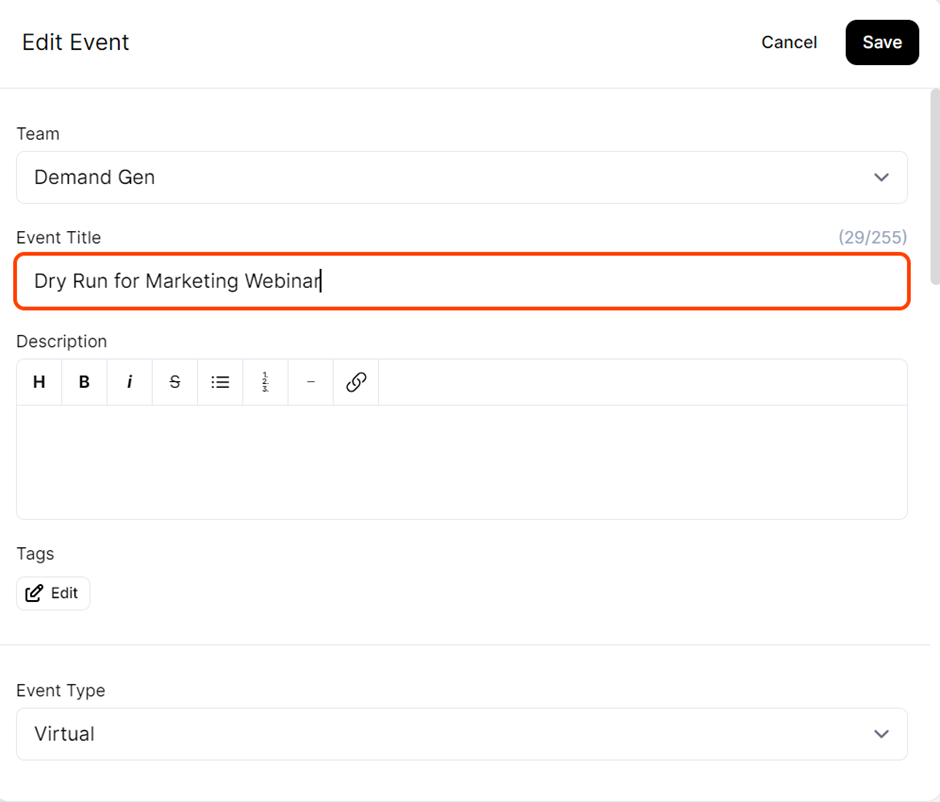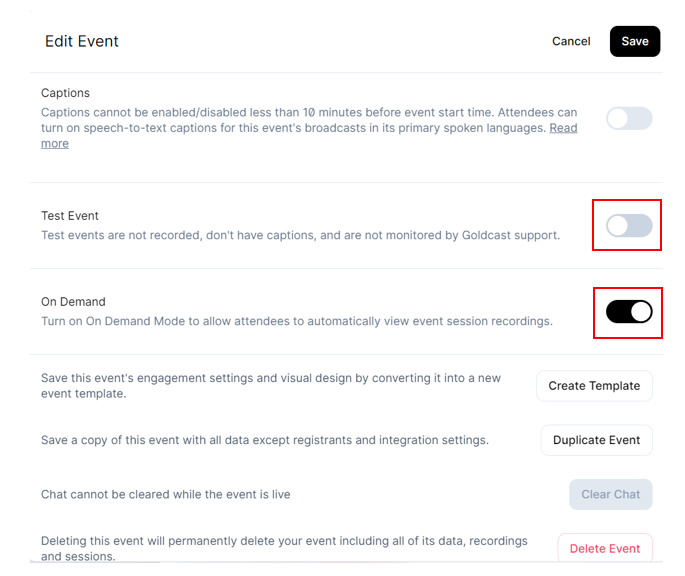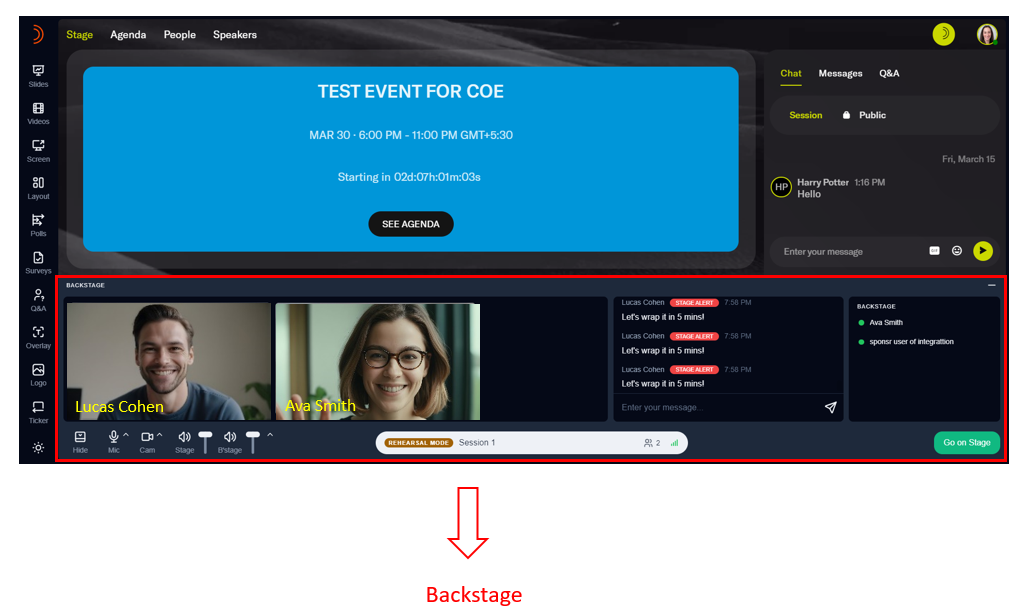Table of Contents
Thrilled to host your first-ever Goldcast event? But worried that your speakers are new to the platform? No fears, we’ve got your back!
We’ll help you plan an event rehearsal (aka a dry run) before the big day. This is an excellent opportunity for speakers and organizers to get familiar with the platform and understand how everything works. Plus, it helps you identify and resolve technical issues beforehand, ensuring everything runs smoothly on the big day.
With this step-by-step guide, you can efficiently organize and host a dry run. Ready to rock your first Goldcast event with confidence? Let's do this!
Before the dry run
Schedule a date and time
Set a date and time for the dry run and intimate event speakers, producers, and coordinators about it. They can use their existing magic links to join the event. Clicking on this link will take them to the event landing page. As Goldcast is a browser-based platform, attendees, speakers, and organizers do not have to download any specific app. All they have to do is click on the magic link, and they’ll be automatically directed to the event space.
We recommend sharing the link to our Speaker Guide to event speakers for the dry run. This guide will familiarize them with how to navigate the event space and the actions to take once they go backstage. Event organizers can check out the step-by-step guide on running a Goldcast event to familiarize themselves with the various backstage controls.
For the best streaming experience, we recommend speakers and organizers that speakers and organizers access Goldcast events using the most updated version of Chrome.
Alternate Method
If you would rather not use the original event for the dry run, you can duplicate it and use the duplicated one for rehearsals and dry runs. This way, you can carry over the settings, look and feel, etc., without making any changes to the original.
Step 1: Duplicate the event
- Login to Goldcast Studio and open your preferred event.
- From the event dashboard, click Edit Event and select Duplicate Event.
Step 2: Edit the duplicated event
Edit the duplicated event’s title, date and timing. Set a time that works for your speaker(s), presenters, moderators, and other organizers. If you want to invite other internal team members to attend the dry run, you can manually add them as registrants. This will mimic having attendees for the dry run.
Mark the dry run event as non-test and check if the on-demand mode is enabled. To do this, click the Edit Event button from the dashboard, turn the toggle off for test event, and enable on-demand mode.
Step 3: Send magic links to the dry run
Send emails and calendar invites to speakers, co-hosts, moderators, and other event organizers with magic links to the dry run.
During the dry run
Step 1: Meet and greet backstage
Instruct speakers, co-hosts, moderators, and other event organizers to click the magic link to join the dry run at the specified time and date. Ask them to click Enter Backstage to join the rehearsal session's backstage directly.
Once everyone has joined the dry run, you can go on stage, share your screen and give a quick walkthrough of the different presentation tools, engagement features, tabs, and other controls in the Goldcast event space.
Tip: If you prefer, you can start the dry run via Zoom/Google Meet to demonstrate to speakers how to enter a Goldcast event. Once your speakers, presenters, and other moderators are comfortable entering the event and going backstage, you can switch to Goldcast to continue the rest of the dry run.
Step 2: Customize speakers' virtual backgrounds
Using themed virtual backgrounds can improve brand awareness. If you want all speakers to have a cohesive look, you can instruct them to change their virtual backgrounds.
Step 3: Test audio and video
Next, have all speakers and presenters check:
- Audio - Ask them to use the microphone they plan to speak into during the live event.
- Video - Request them to turn on their external camera or built-in webcam, which they’ll use during the live event.
Pro Tip: Verify speakers’ lighting and sound quality. If you notice an echo, background noises, or low lighting, discuss it with the speaker and get it rectified before event day.
Step 4: Walk through the platform features
Next, familiarize speakers and presenters with Goldcast video production tools and platform features.
Show speakers, moderators and organizers how to:
- Mute and unmute themselves
- Turn on and off their camera
- Go on stage and backstage
- Hide and show the backstage area
- Switch between light and dark modes
- Increase, decrease, or mute the stage and backstage volumes
- Share their screen - tab, window, or entire screen
- Share videos and slides during their presentation
- Open and launch polls on stage
- Share surveys
- Change stage layout
- Participate in the audience chat
- Respond to audience Q&A and accept video Q&A
- Use the backstage chat
Besides the ones listed above, organizers can perform these extra actions:
- Share a message that takes over the whole stage
- Share scrolling tickers
- Share logo or image to the stage
- Move speakers on and off stage
- Start and stop the session in manual mode (Depending on your event settings, you can decide if you want to give this control to speakers as well)
We recommend sharing the guide on running a Goldcast event with organizers before the dry run to help them get an overview of the platform and available functionalities.
Step 5: Rehearse the event script
Once everyone is comfortable using the Goldcast event space, you can focus on rehearsing the event script together. Explain the format of the session and the planned timing for each section.
Here are a few parts to rehearse:
- Welcoming the audience
- Introducing the speakers
- For individual speakers - Practising their part of the presentation
- Asking questions and interacting with other guest speakers
Tip: Encourage each speaker to deliver their part of the presentation during the rehearsal. This helps you adjust the time and restructure the event flow as necessary.
Plan for audience interaction
Though you don’t have a live audience joining the dry run, you can plan and discuss how you want audience interaction to flow on event day. Use Goldcast’s engagement tools like polls, chat, Q&A, surveys, and other embeddable widgets to make your session interactive and fun.
Here are a few questions to help you get started:
- How do we get viewers to be active on the chat when they enter the event?
- Do you want to include a welcome message in the public chat tool?
- Who will answer audience questions and comments in real-time? Will it be a speaker or a co-organizer?
- When is the ideal time to open polls?
- Do you want to include short breaks or breakout rooms? Will the breakout rooms be moderated or unmoderated? If moderated, who will be responsible for each room?
Tip: Make sure to note down all discussions or changes proposed during the dry run. Later, make relevant changes to the agenda and settings of the original event, as required.
Decide how to close the event
Ideally, you’ll want to share a relevant CTA (Call-To-Action) with the audience before they leave. You can also upload resources for the audience to view and download via the engagement panel.
Before closing the presentation, thank the speakers, audience and other organizers for attending the event. Encourage the audience to complete any survey or other relevant CTA before closing the browser tab and leaving the event.
At the session’s end, make sure to remove all speakers and other media assets from the stage to stop the recording.
After the dry run
Step 1: Share feedback with participants
After the dry run is over, share your feedback with speakers and other participants so they can fix any mistakes they might have made on camera.
Step 2: Follow-up
Follow up with your speakers via email/chat and check if they have any further questions regarding the platform, event flow or format. Finally, request your speakers and other organizers to join backstage at least 15 minutes before the event goes live. This gives you adequate time to warm up and start on time.
Step 3: Reset the event to its original settings
If you're using the original event for the dry run, make sure to perform the following action items to restore it to its original state:
- Clear chat
- Ensure that any asset (slide, videos, text Q&A, tickers, overlay, etc.) that you shared onstage during the dry run is removed by clicking the Stop Sharing button
FAQs
- Who should I invite for the dry run?
Everyone who is not an attendee. This includes speakers, co-hosts, event producers, coordinators, event organizers, and other team members who host/co-ordinate/moderate the event.
- When to schedule the dry run?
We recommend hosting the dry run about one week before the live event. This gives you adequate time to fix technical issues and resolve all queries and doubts. If you encounter any problems during the dry run, contact Goldcast support to fix them before the big day.
- Any more tips for organizing a dry run?
Treat the dry run as a dress rehearsal and not a brainstorming session. Having a pre-planned event structure and time limit for each speaker helps you stay on script and avoid missing crucial discussions.
Ensure you’ve completed setting up the original event before duplicating it. Make sure to add all required assets like slides, pre-recorded videos, polls, surveys, filler slides, buffer videos, etc. This ensures the dry run replicates the actual event’s format and structure.