Having trouble accessing your camera and microphone?
As a speaker, producer, or coordinator, you must have your microphone or camera active to access the event. You won’t be able to enter the event if neither is enabled.
Heads Up! Goldcast works best with Chrome. Please do not use the Goldcast platform on either your mobile phone or via tablet.
Google Chrome
When you enter an event, a popup will ask you to give http://events.goldcast.io permission to use your camera and microphone. Click Allow.
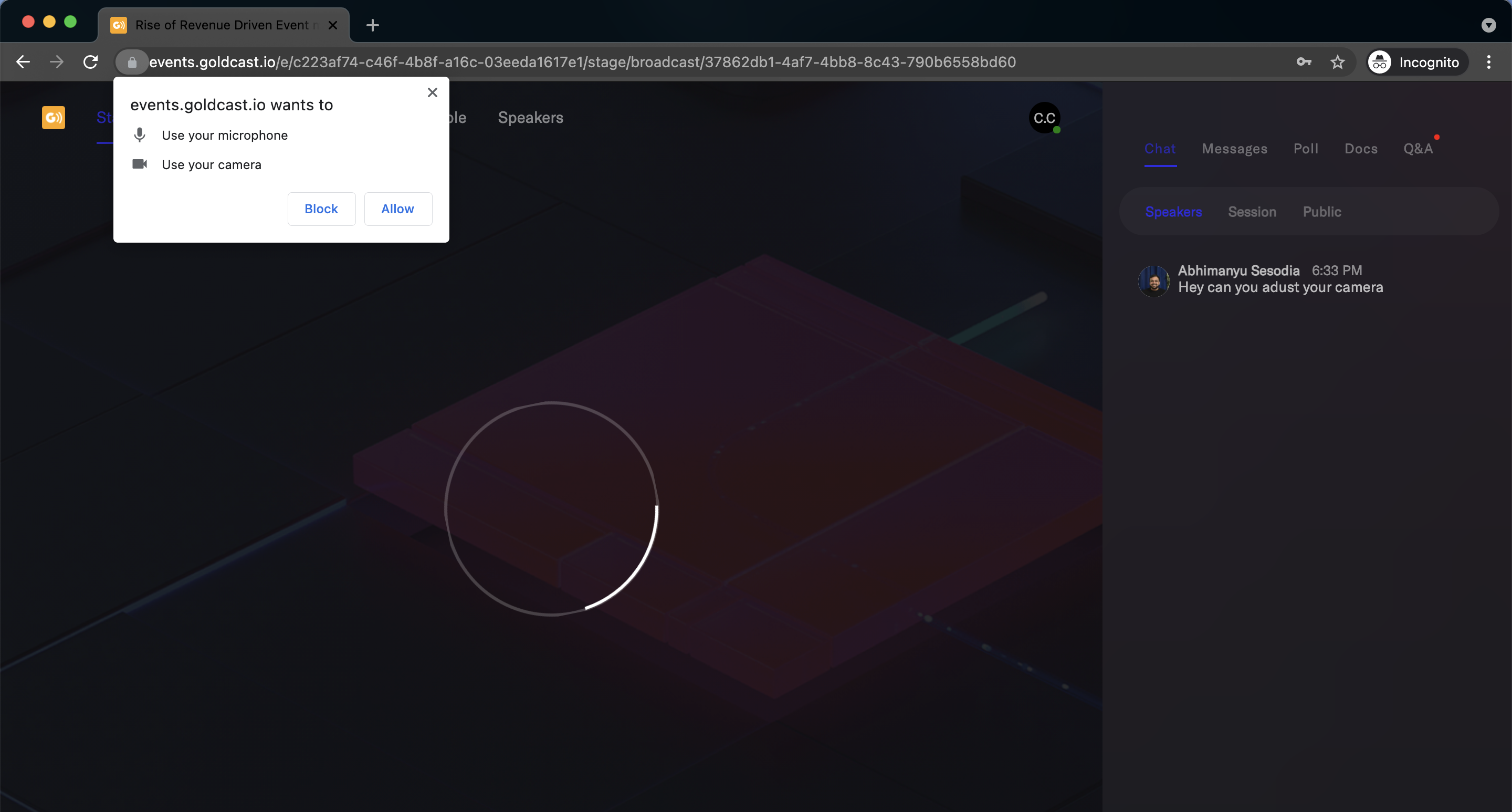
If you land in the event and have already clicked “Don’t Allow,” you can click the camera-blocked icon in your browser bar, select “Allow,” and then click Done.
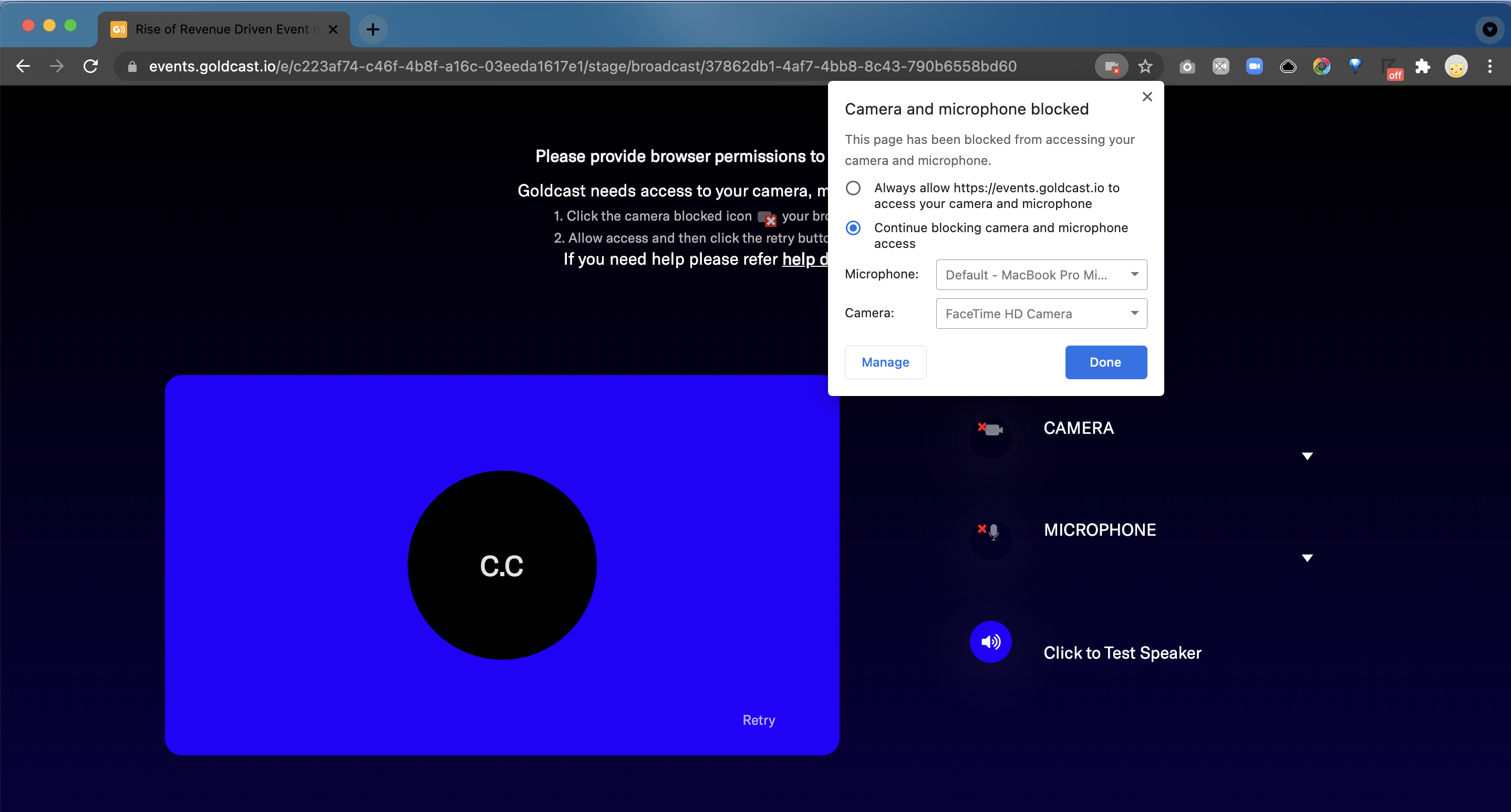
You may also click the lock icon on the left side of your browser bar and select “Allow” from the dropdown for both your camera and microphone.
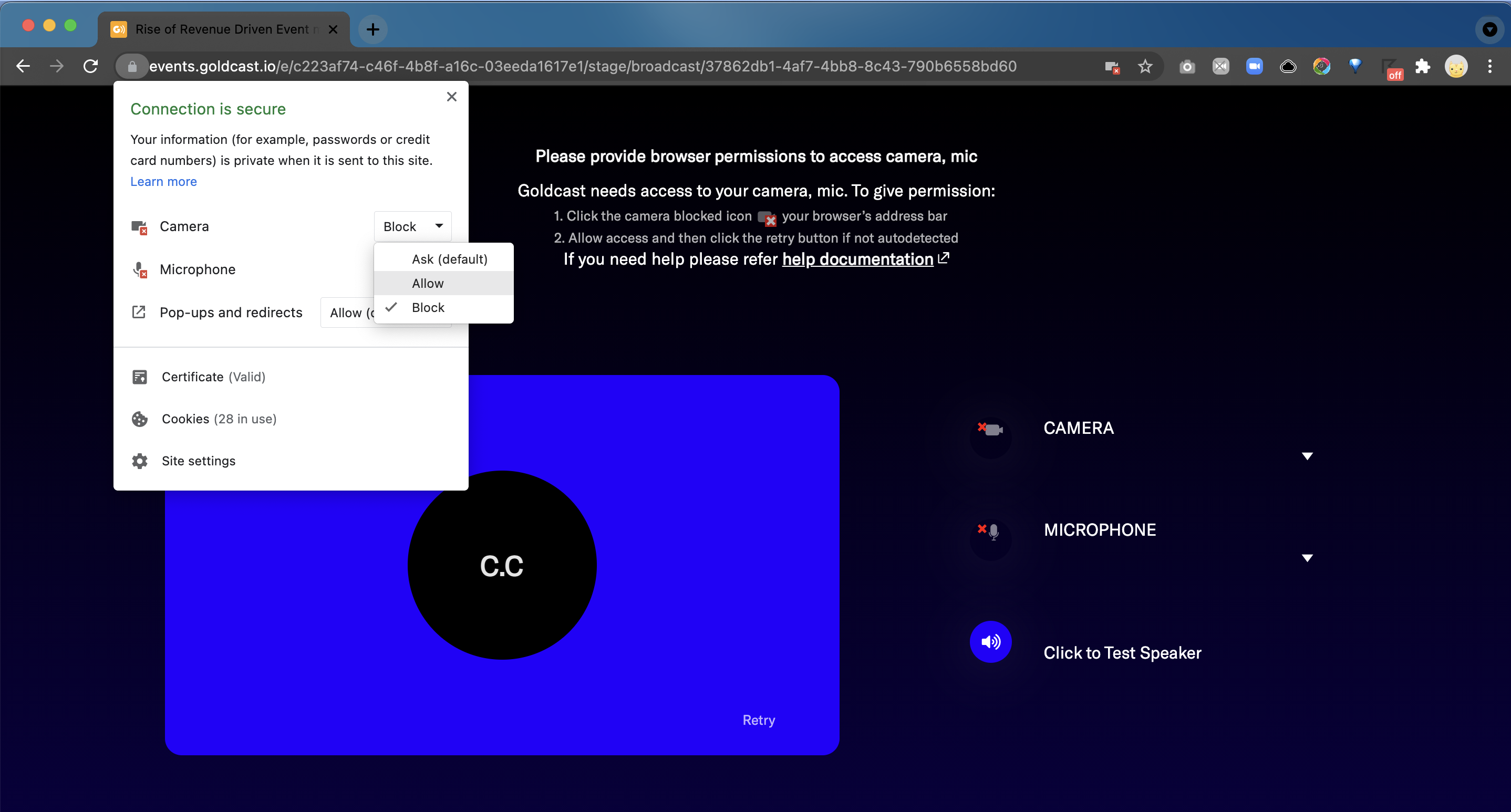
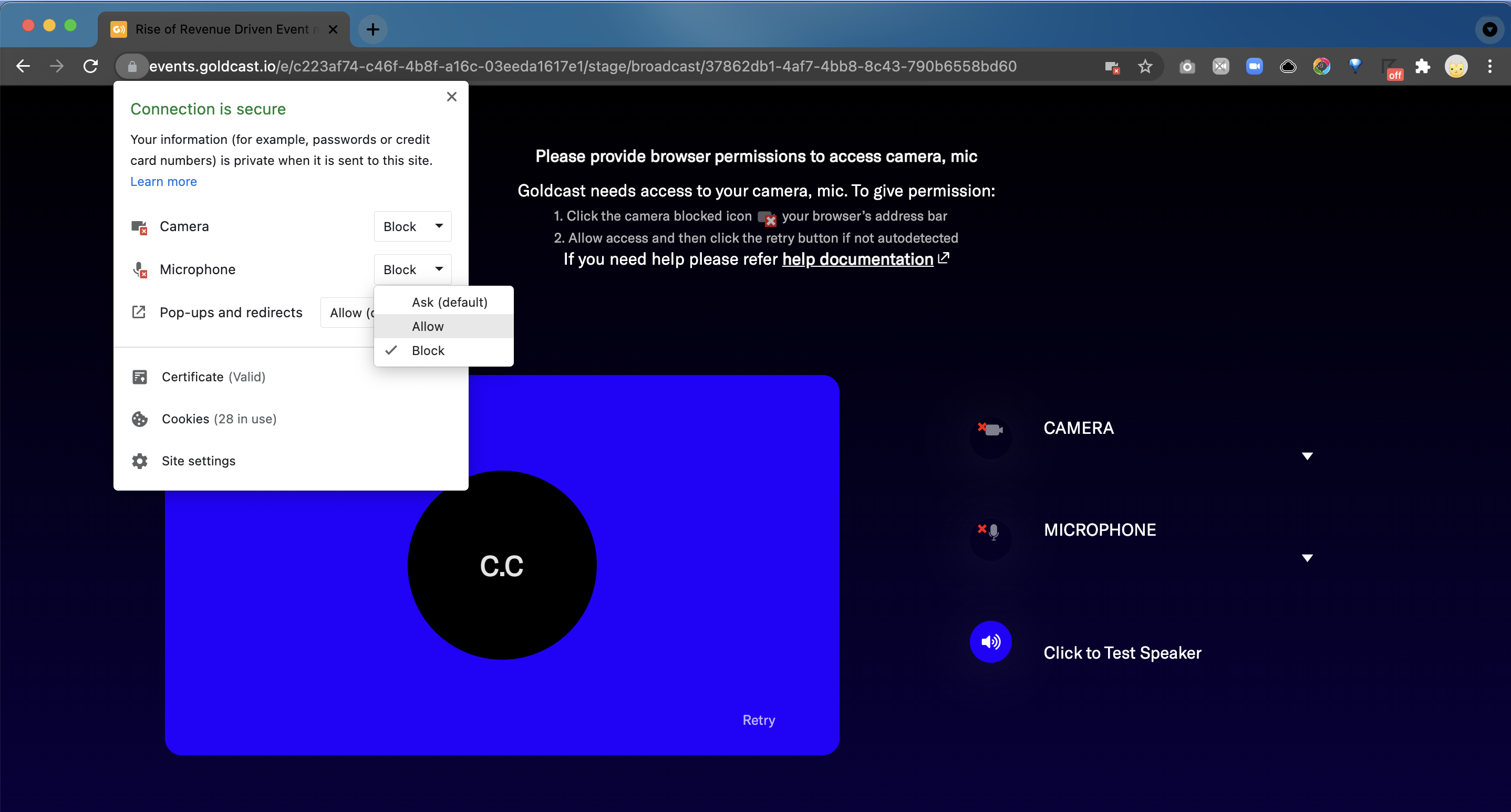
If you don't see Camera and Microphone listed in this window, click Site Settings.
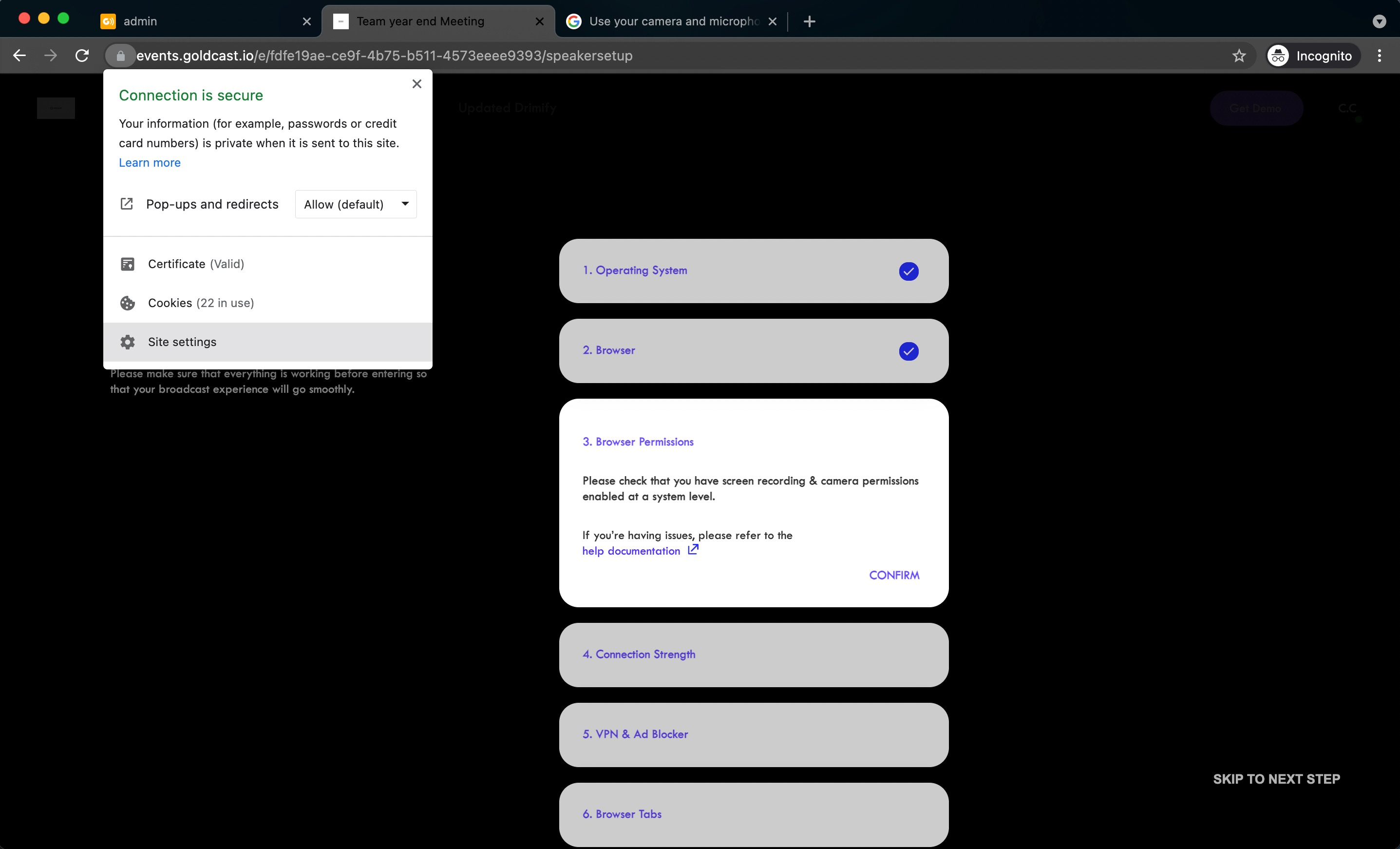
Make sure "Camera" and "Microphone" are set to "Allow."
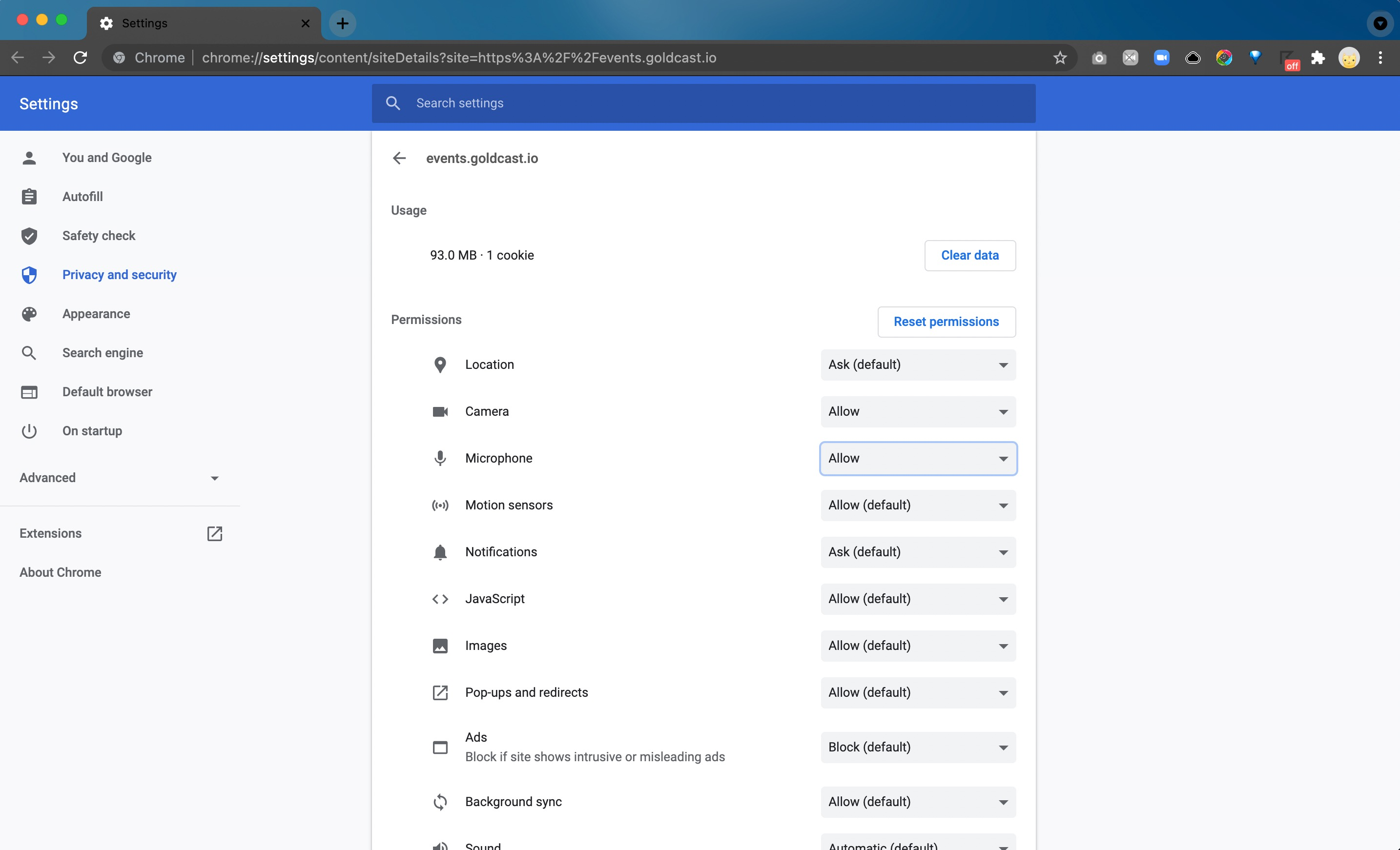
Once you select “Allow,” you should be prompted to click Reload in a bar at the top of your Goldcast window.
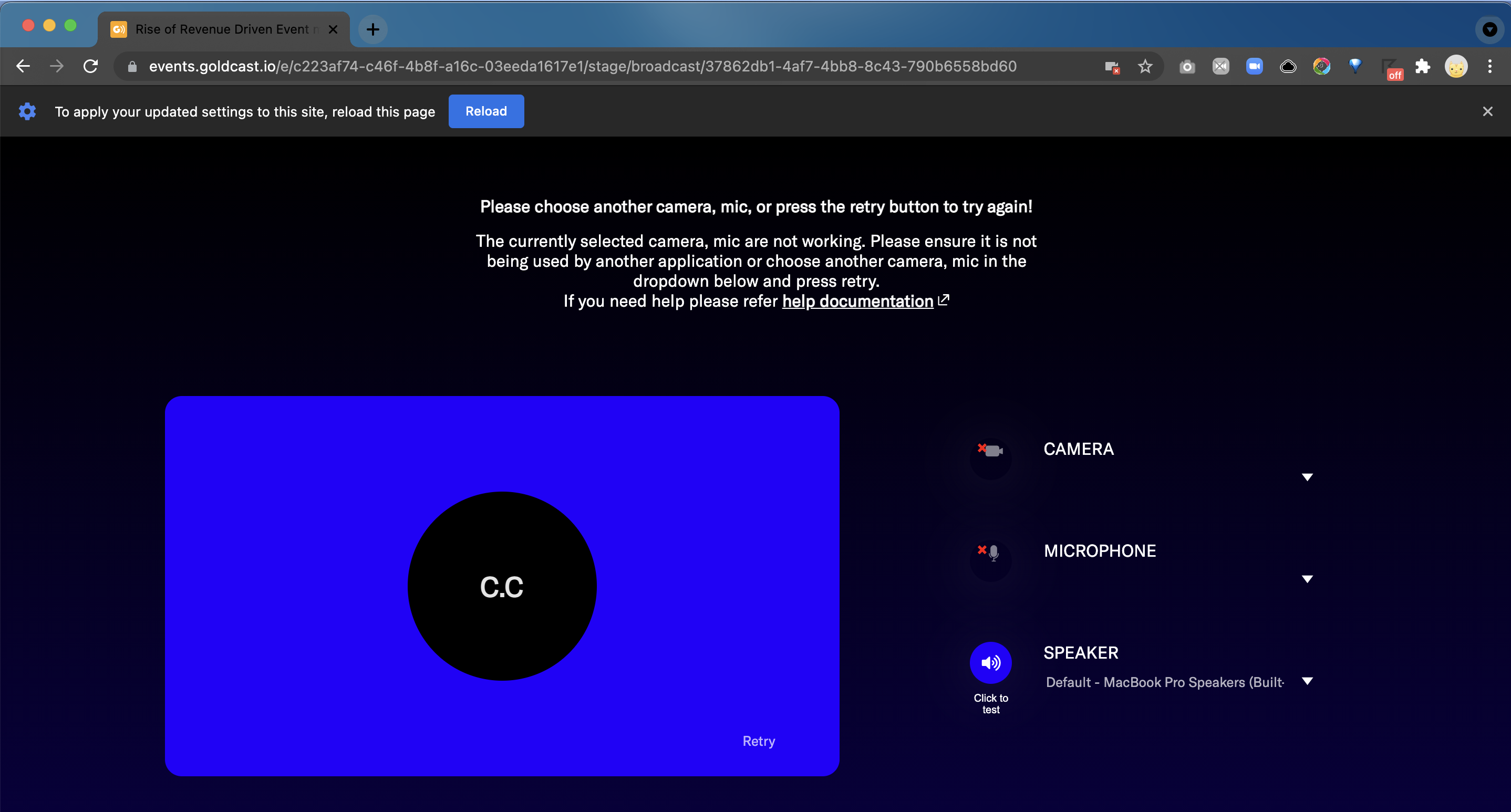
If you are not prompted to reload the page, you can reload the page by clicking the Retry button in the bottom right corner of the screen.
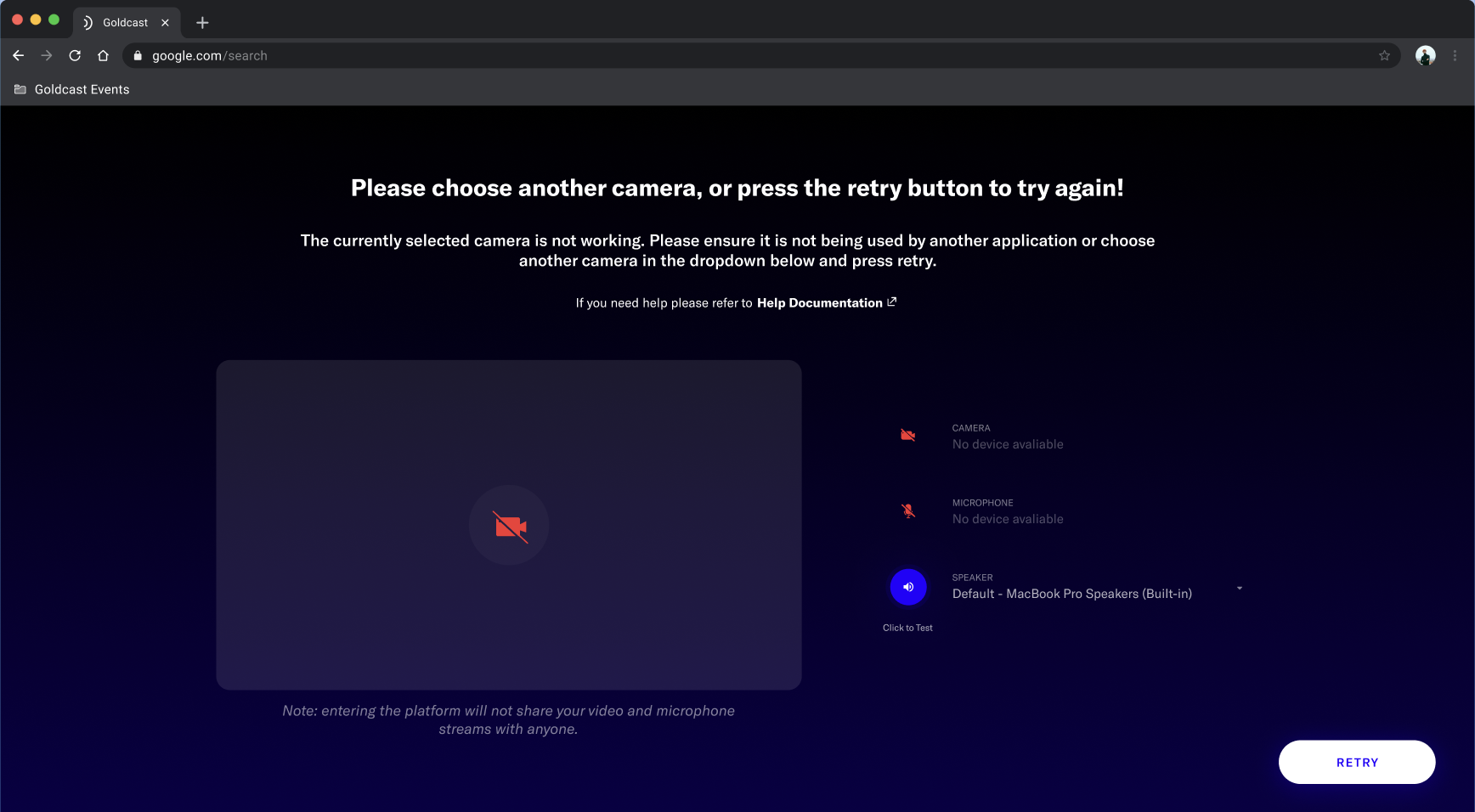
Firefox
When you enter an event, a popup will ask you to give http://events.goldcast.io permission to use your camera and microphone. Click Allow.
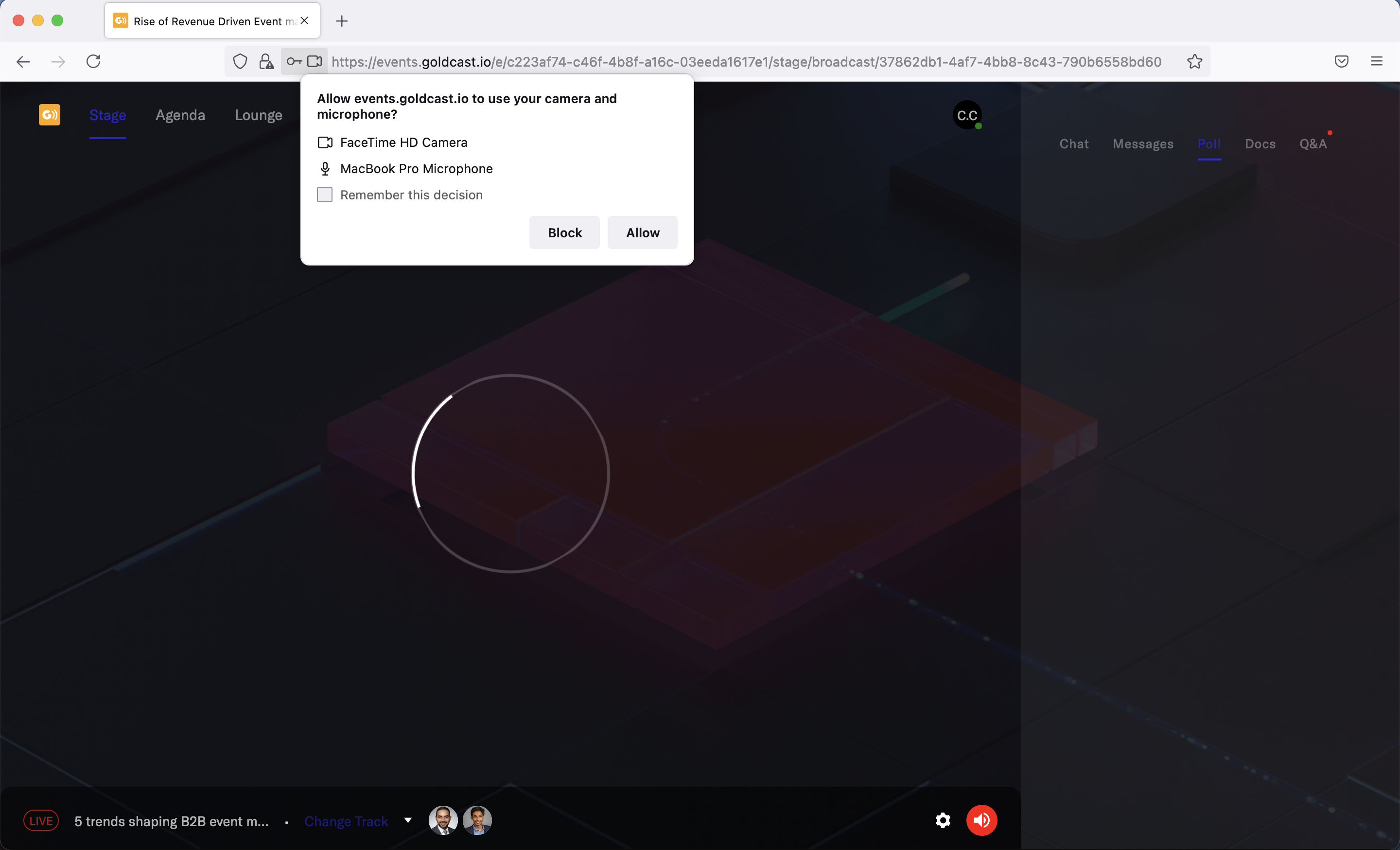
If you land in the event and have already clicked Block, you can click the camera and microphone icons to the left of the browser bar. Click the x next to “Blocked Temporarily” or “Blocked” for both the microphone and the camera.
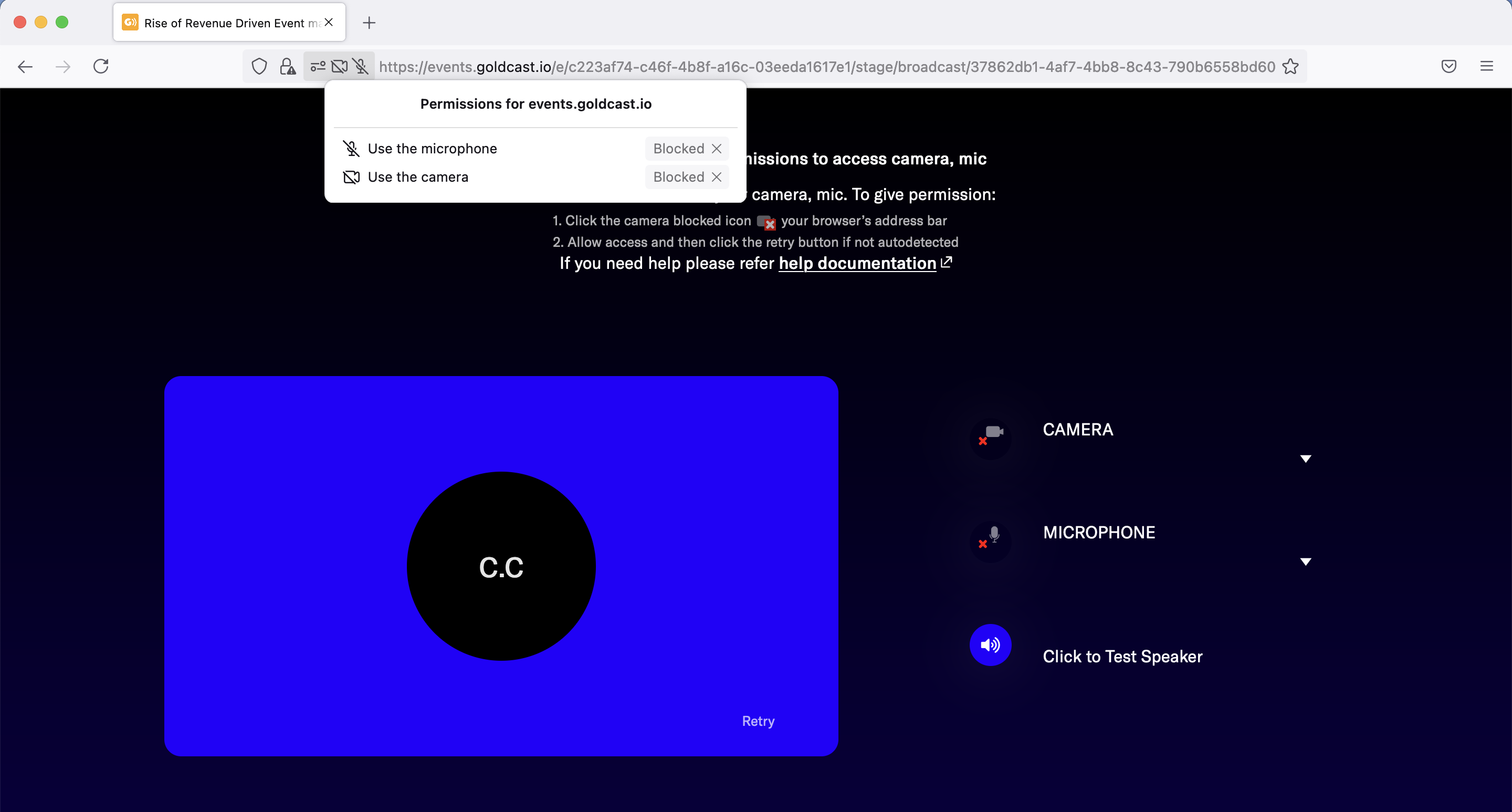
You will see a message prompting you to reload the page.
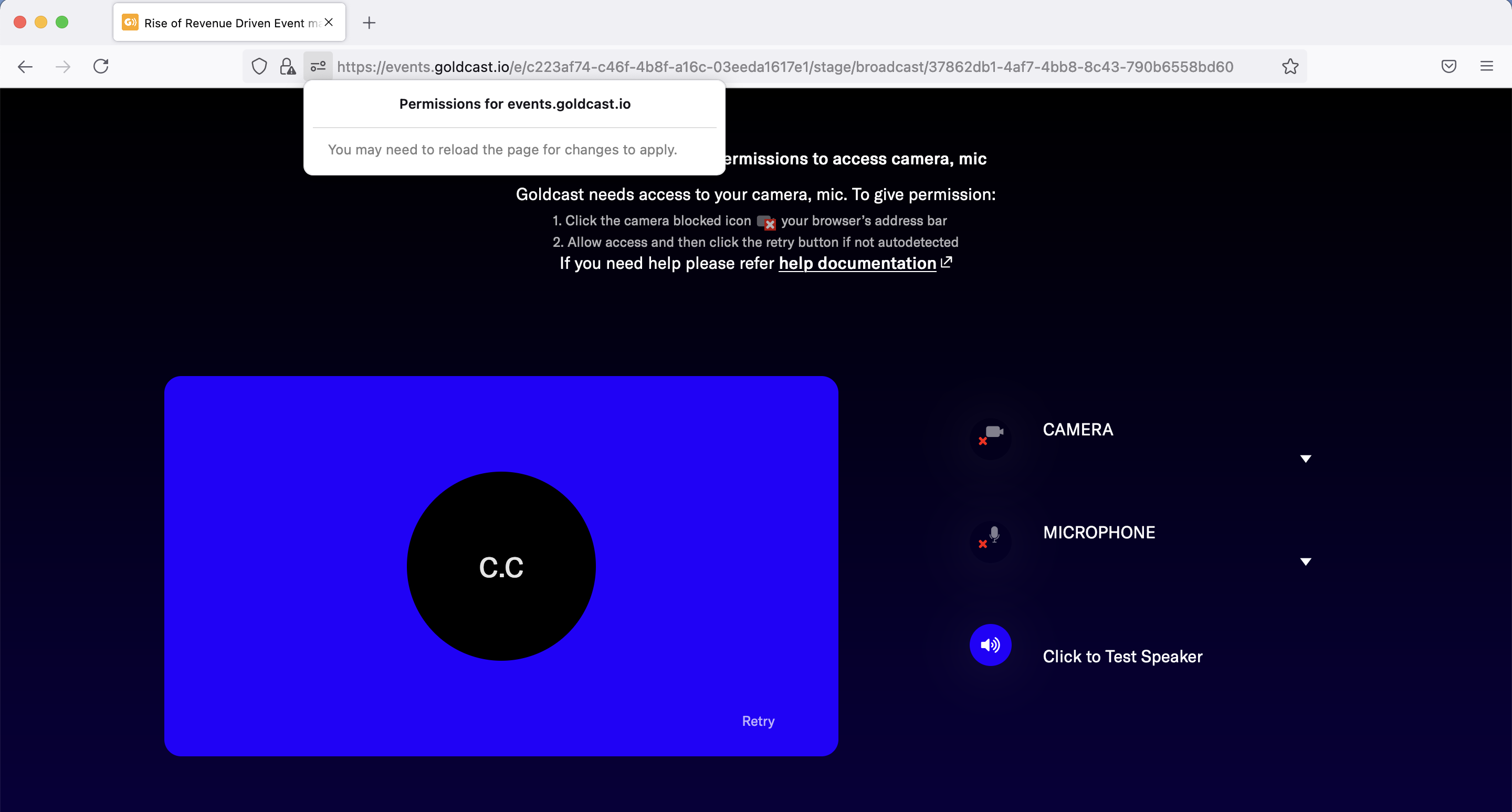
You can reload the page or click Retry in the bottom right corner.
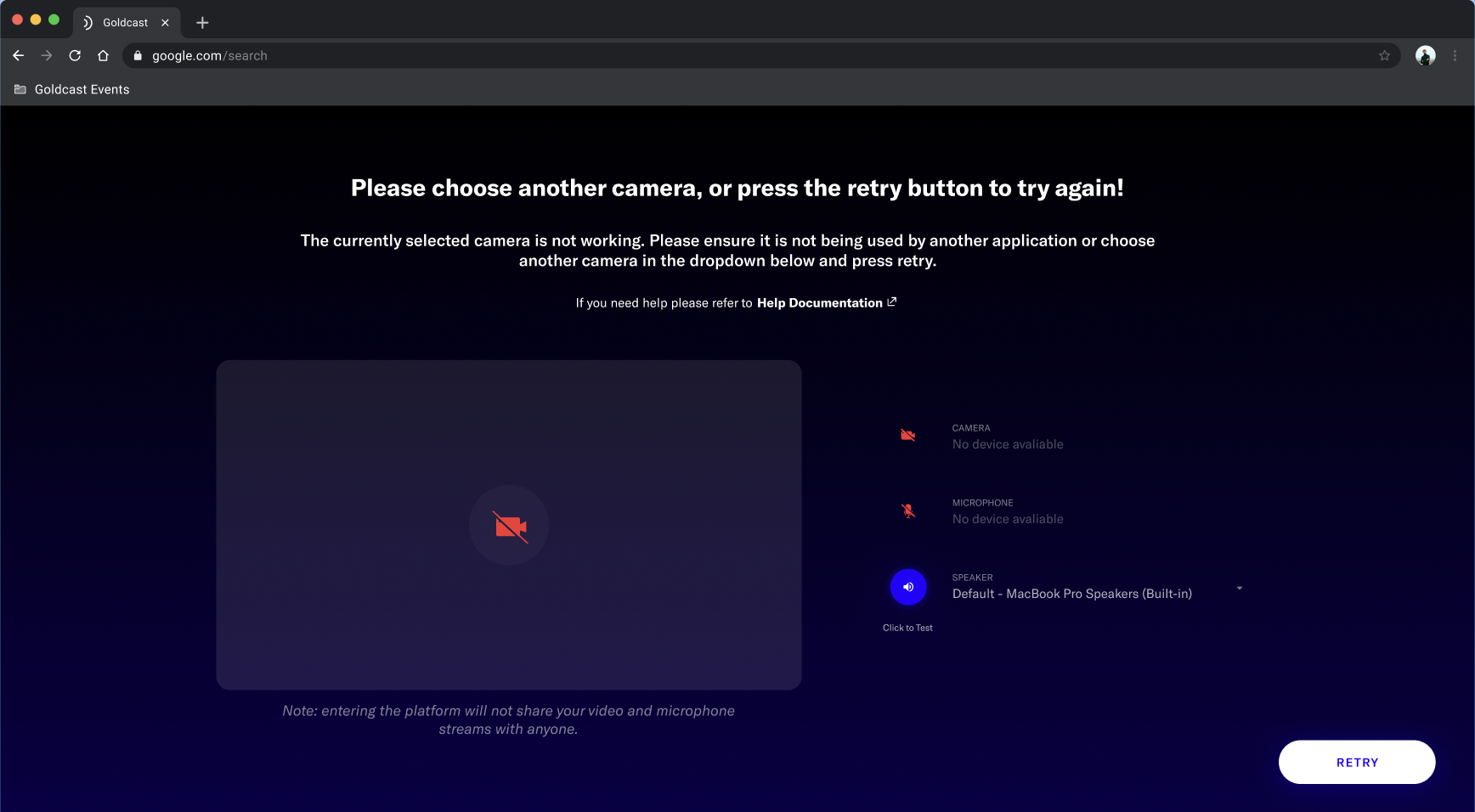
Microsoft Edge
When you enter an event, a popup will ask you to give http://events.goldcast.io permission to use your camera and microphone. Click Allow.
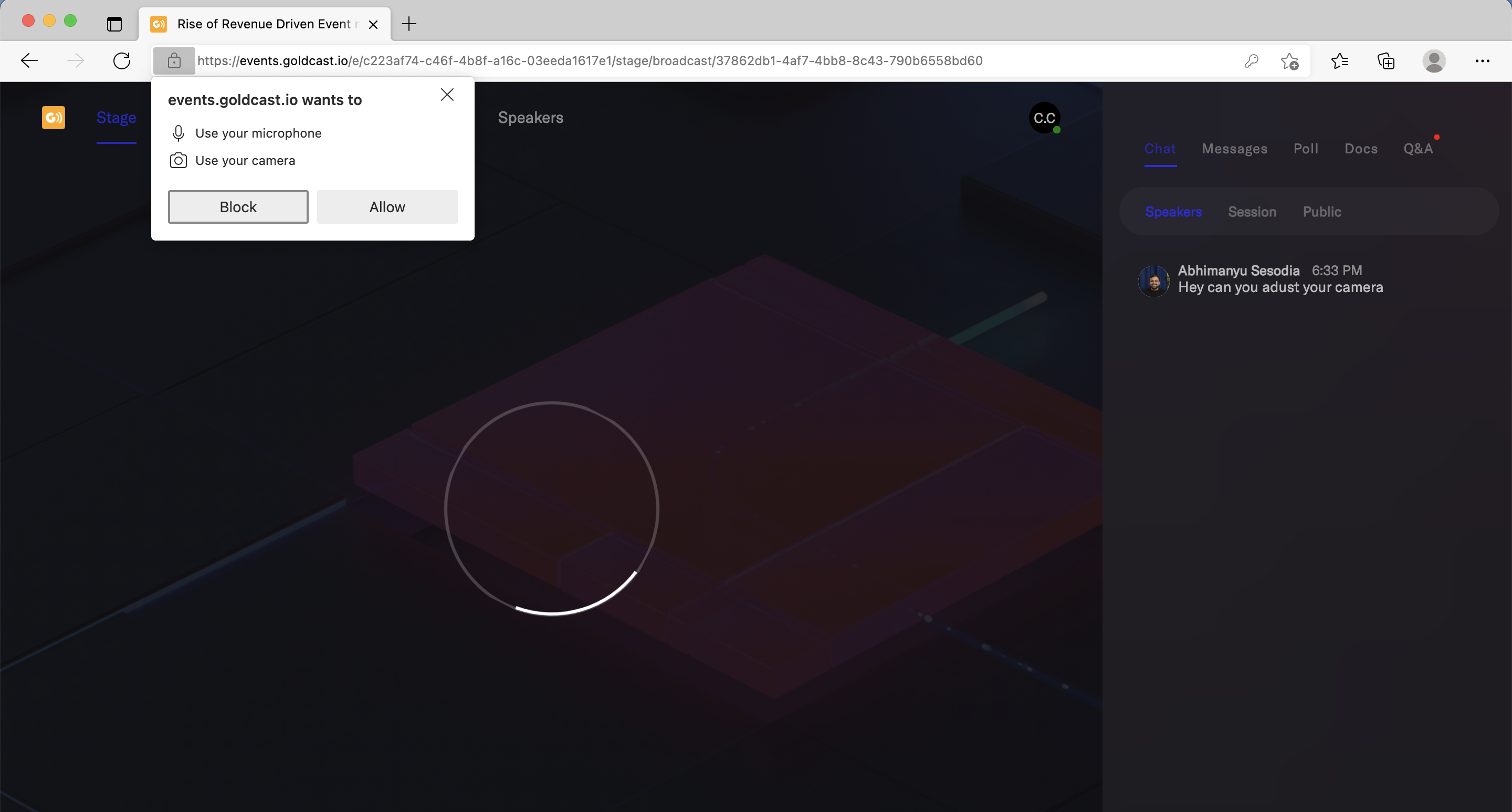
If you land in the event and have already clicked Block, you can click the camera icon to the right of the browser bar. Select “Allow” and then click Done.
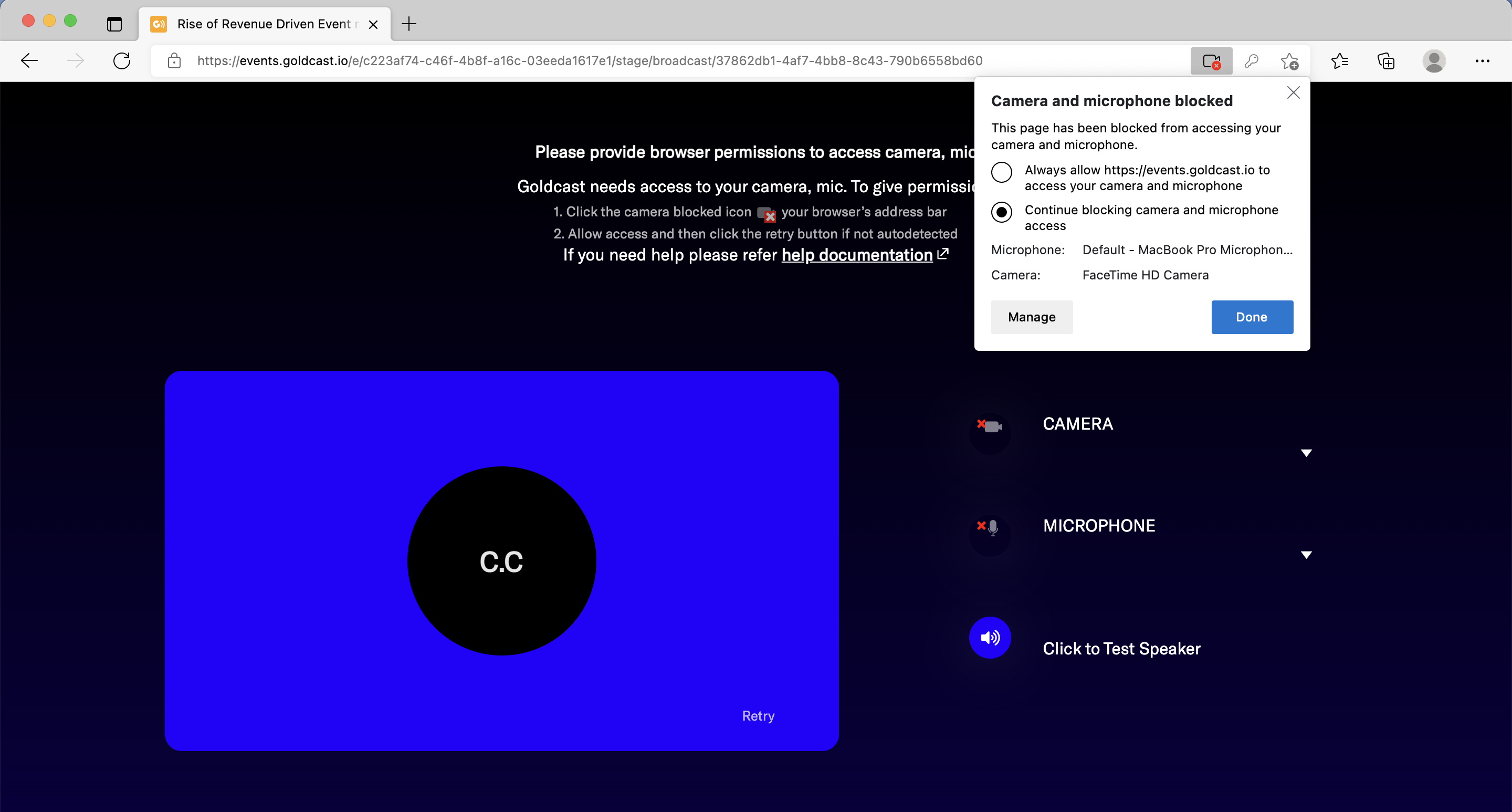
Reload the page or click Retry in the bottom right corner of the page.
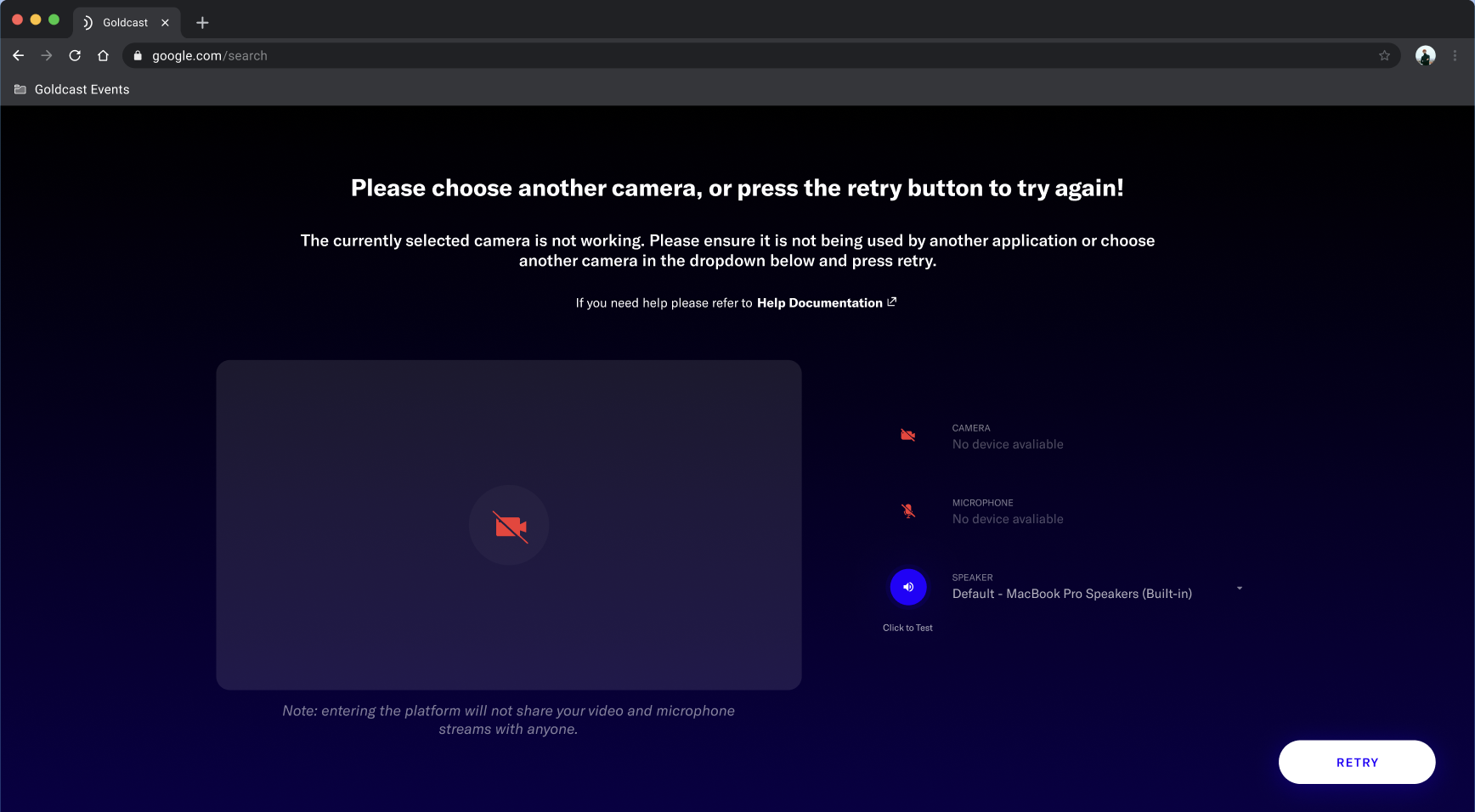
You will see a popup prompting you to give access to the microphone. Click OK.
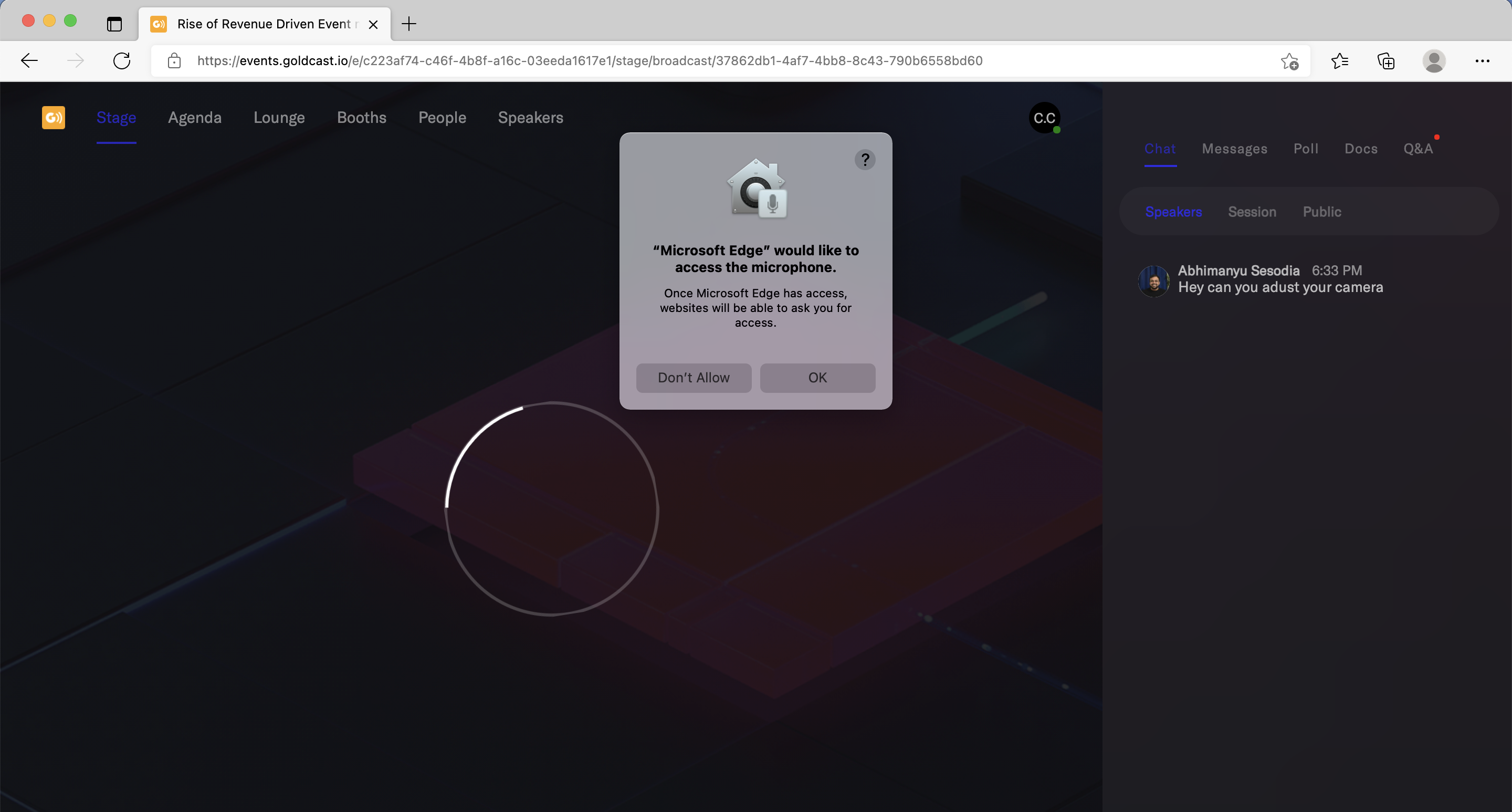
You will see another popup prompting you to give access to the camera. Click OK.
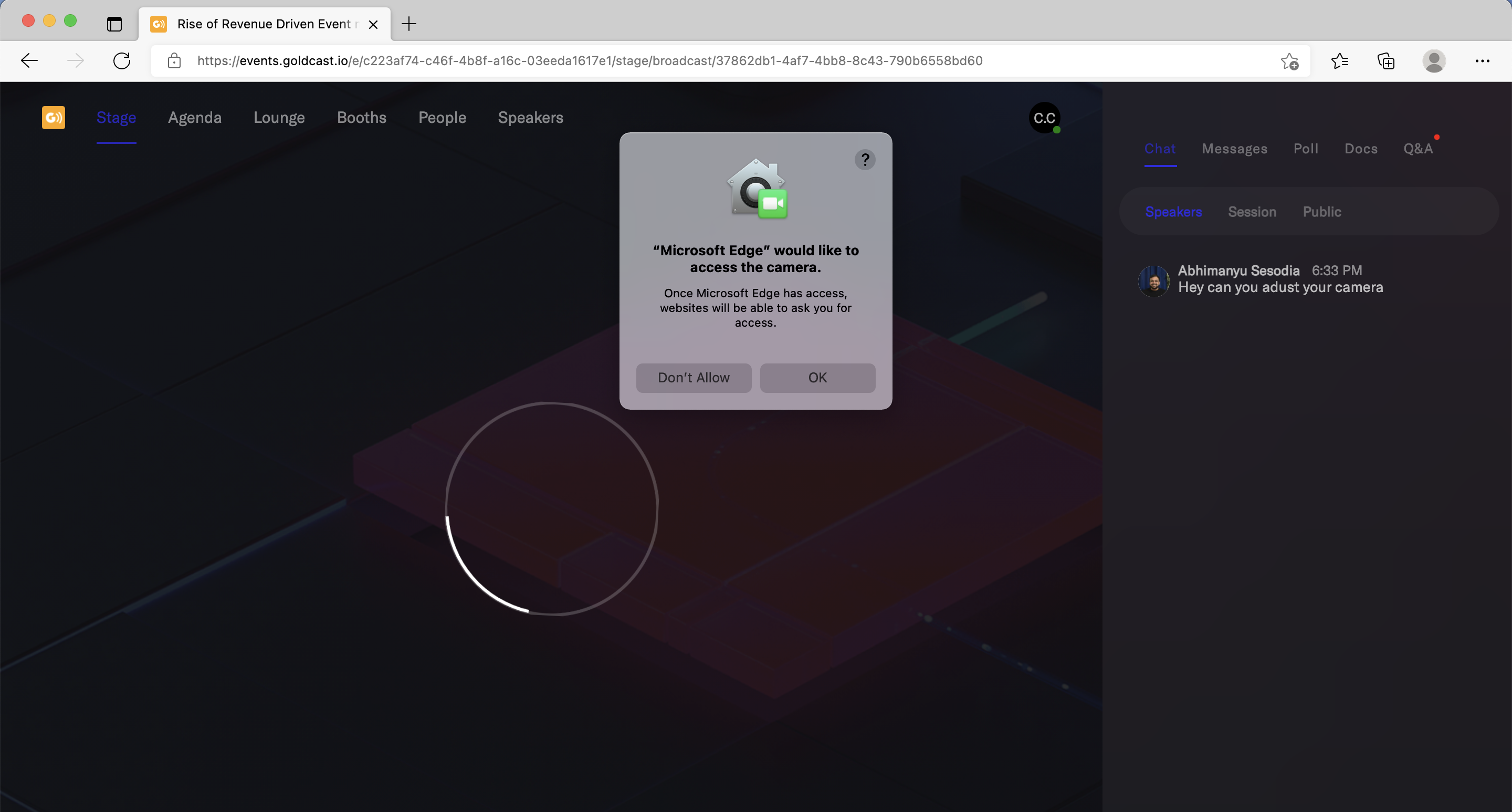
Still, seeing an error message?
If you are still having trouble connecting your camera or microphone, shut down all other applications that may be using your device's camera and/or microphone. If you have recently been using your camera and/or microphone on other applications such as Google Hangouts, Zoom, etc., try shutting down these other applications, as they may be retaining control of your device's camera and/or microphone.