Table of Contents
In this article, we'll cover the settings for a seamless attendee experience on Goldcast.
I'm seeing an error message that says my microphone and/or camera aren't connected. What should I do?
While most attendees won't need a microphone or camera to listen to an event, Goldcast takes these permissions during tech check to ensure audio/video devices are correctly set so that if attendees go on stage for Video Q&A or discussion rooms, they shouldn't face any device-related issues.
Refer to this guide on enabling microphone and camera permissions.
Which browser should I use?
While Goldcast is compatible with all browsers, we recommend our attendees join events from Chrome/Edge for an optimal experience.
My video/audio appears to be lagging; what should I do?
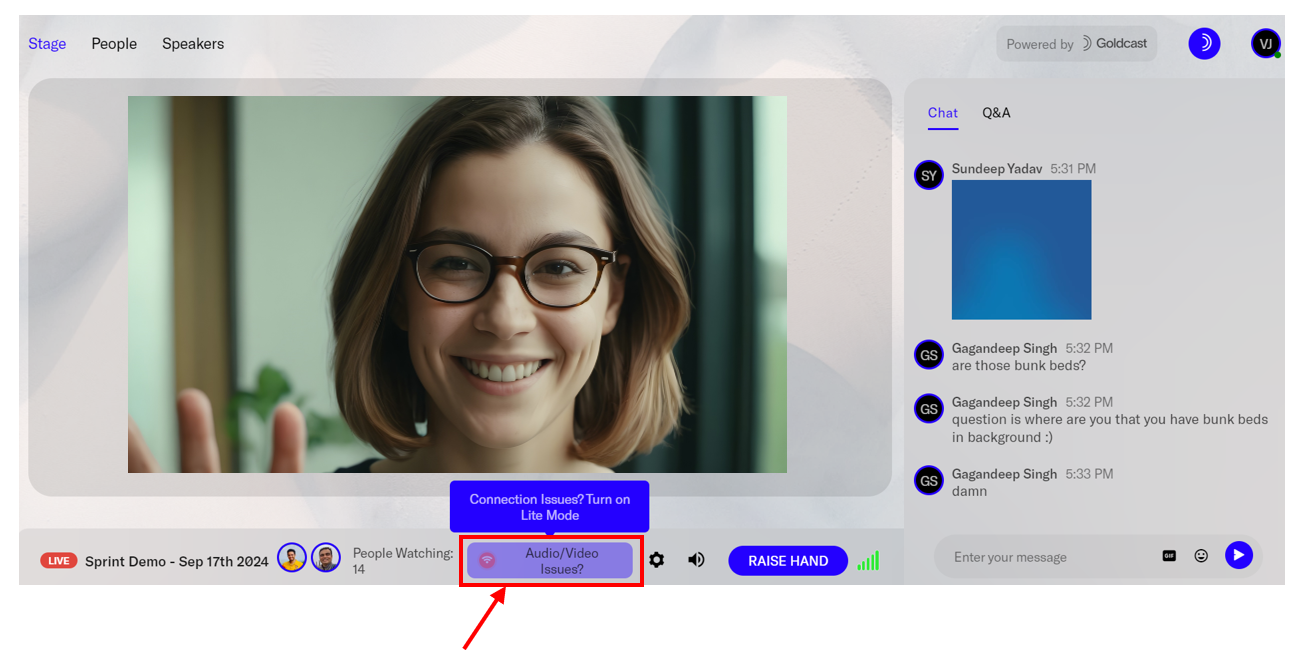
Below the stage (where the speaker is talking), you will see a toggle on the bottom right. Click this toggle to enter the lite mode, which may help alleviate your video/audio issues.
Heads Up! Lite mode is only available for live sessions; it's not available for pre-recorded, RTMP-In and on-demand sessions.
When viewing the event in lite mode, you'll not be able to use the Raise Hand feature to join the stage.
I want to switch my audio/video device which is being used on Goldcast, how should I proceed?
Goldcast has a dynamic settings modal that helps users seamlessly switch audio/video devices during events.
-
If Goldcast has access to the user's Mic & Camera permissions from the system & browser, then the user can directly view/change audio & video devices connected to its system via the settings modal.
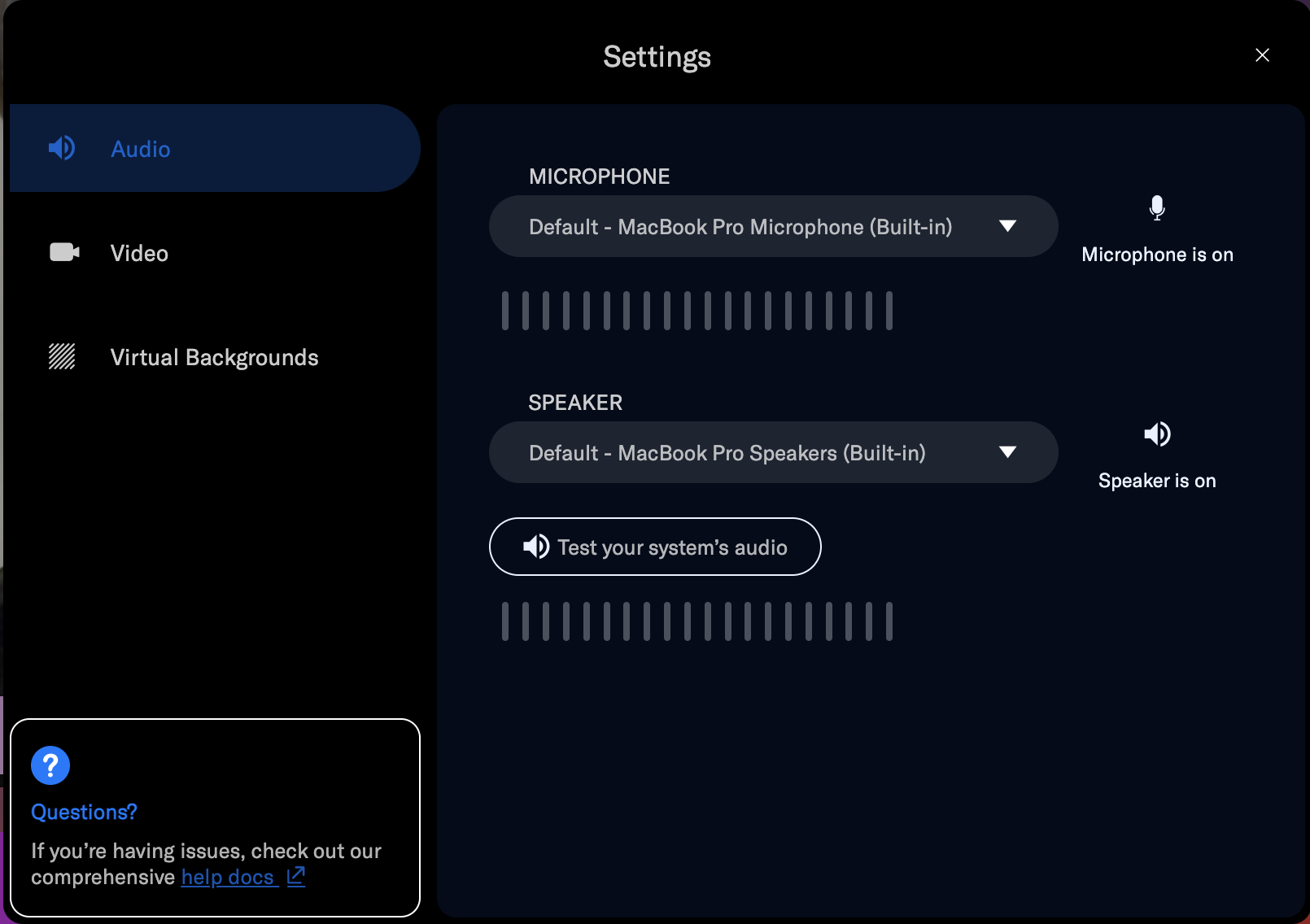
-
If Goldcast doesn't have access to the user's mic then the user can switch their audio device by clicking on Click to view/change audio device which will redirect the user to the system's settings to change the audio device connected to the system.
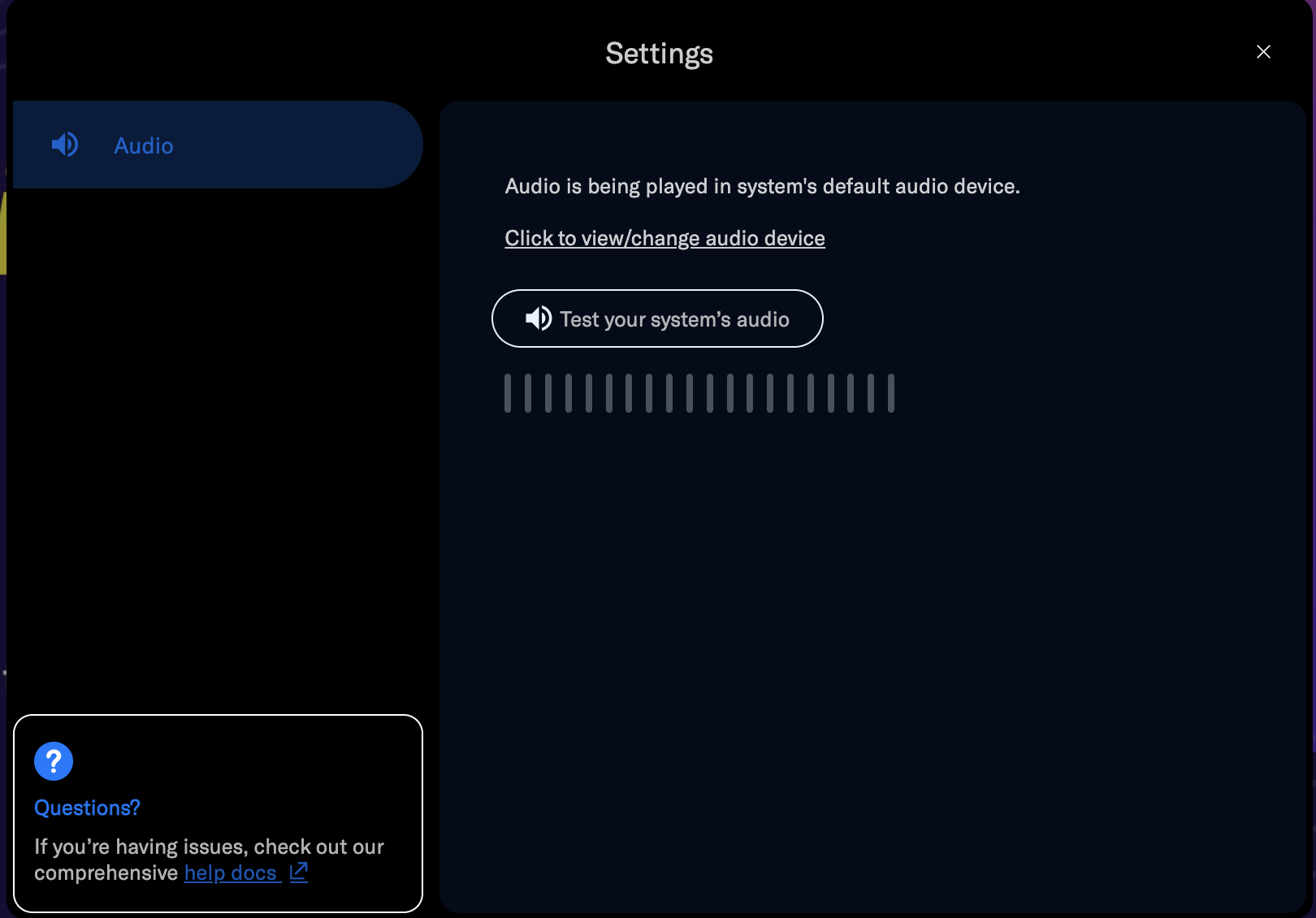
What happens if I have a VPN, Firewall, or network issue?
We do recommend watching events on Goldcast with your VPN turned off. However, if you have your VPN on, please use the "lite mode" toggle on the bottom right of the stage.
Learn more about Configuring Your Connection Settings - Network, VPN, and Firewall.
The toggle isn't helping me; what should I do now?
If the toggle is not helping your viewing experience, try refreshing the page using a soft refresh (CTRL + R) or a hard refresh (CTRL + SHIFT + R). Still not helping? Try opening your attendee magic link in an Incognito/Private browser window.
Have trouble logging in?
- Upon registering for the event, you will receive a confirmation email with your magic link; please use this link to access the event.
- Do NOT share your magic link with another user - this link is unique to you.
- Check your spam/junk if you have trouble finding the magic link email.
- If you're still facing issues, email support@goldcast.io, and we will respond asap.