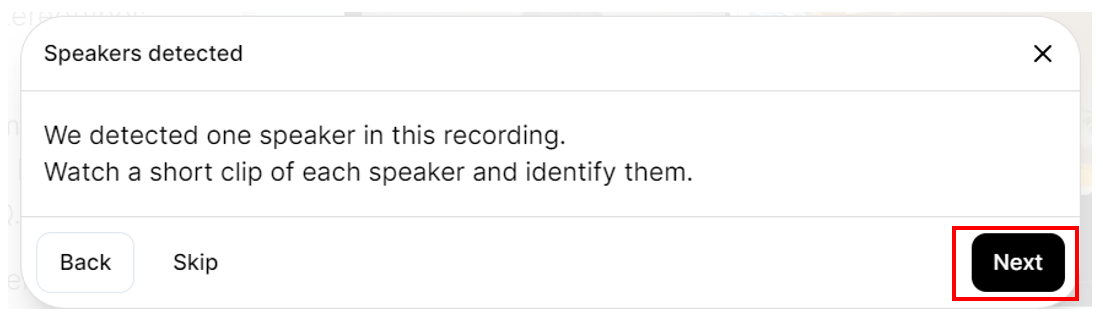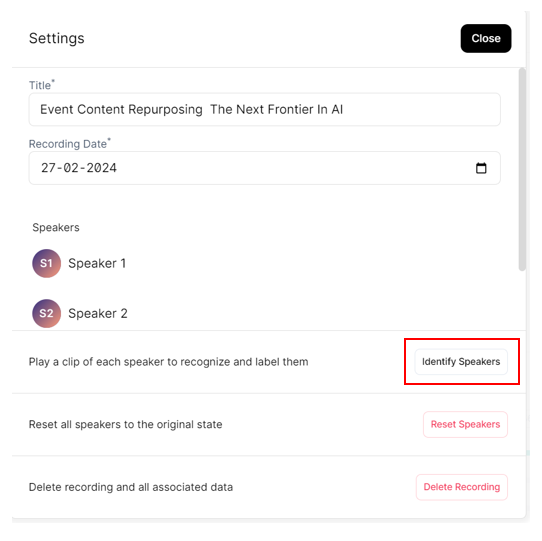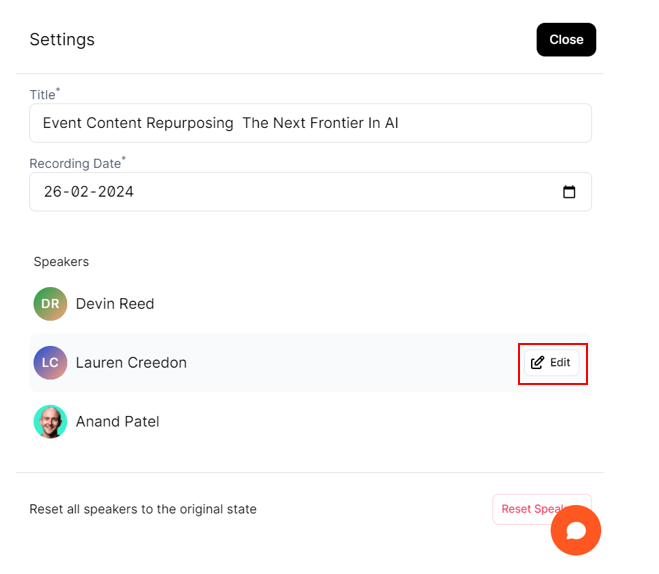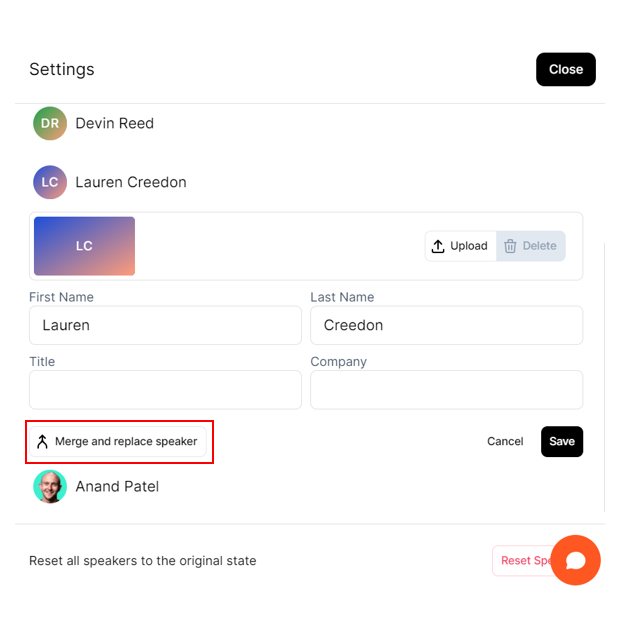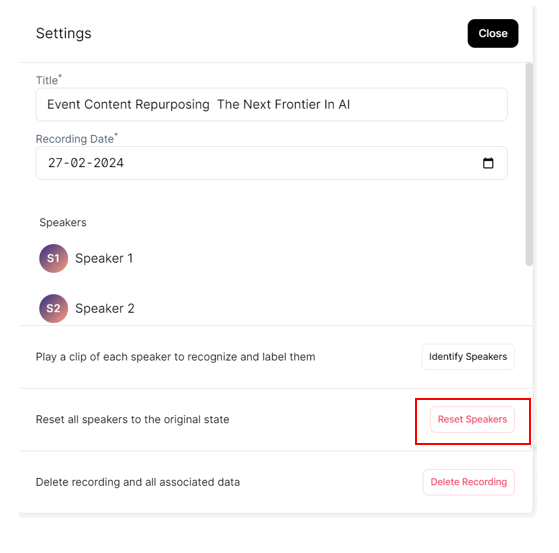With cutting-edge facial detection technologies, Content Lab automatically detects and identifies each speaker in your video. Once Content Lab has identified the speaker, you can quickly add their name, title, company name, and avatar to make your short video clips relevant, engaging and professional.
You can edit speaker details in Content Lab in two ways.
Method 1: While uploading the video
When you add a video to Content Lab, you’ll see the following prompt once the video finishes uploading.
- Hit the Play button to watch a short video recording of each speaker. Make sure that you listen to it to recognize who’s speaking and add their details like:
- First Name (Mandatory)
- Last Name, Title, Company and Preferred Pronouns (Optional)
- You can also use the upload button in the pop-up window to add an Avatar (Optional) for the speaker. This is helpful when repurposing the video into Audiograms with the speaker’s professional image.

- Click Next to repeat the above step for the next speaker in your video.
- Once you’ve added details of all speakers, click Save to proceed.
Method 2: Via the settings drawer
If you skipped adding speaker details during the upload process, no worries! You can do it later using the following steps:
- Open Content Lab and select the video you want to edit.
- Click the Settings
icon on the bottom left.

- In the Settings drawer, click Identify Speakers.
- Hit the Play button to watch a short video recording of each speaker. Listen to it to recognize who’s speaking and add the speaker details.
- Click Next to repeat the above step for the next speaker in your video.
- Once you’ve added details of all speakers, click Save.
Method 3: Via the transcript
You can identify speakers in your video by using the transcript menu.
- Open Content Lab and select the video you want to edit.
- Click the Transcript icon on the left panel.
- Select the icon next to the speaker in the transcript and add the speaker details.
- Click Save.
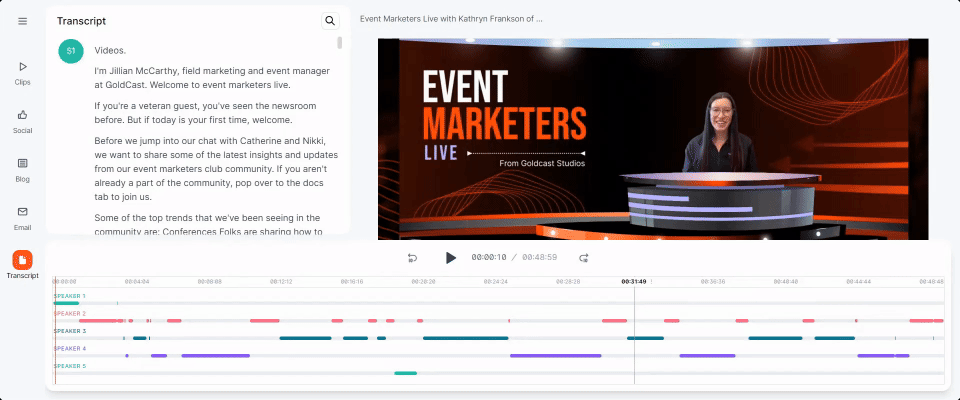
FAQs and Troubleshooting
1. How do I edit the details of the speakers in my video?
To edit previously identified speaker details:
- Select your preferred video and click the Settings icon
on the bottom left.
- To modify their information, click the Edit
button next to the speaker’s name in the Settings drawer.
- Click Save.
2. Content Lab has identified the same speaker more than once. How do I correct it?
No worries! There might be scenarios when the AI misidentifies the same speaker as different individuals when it’s actually the same person. To rectify this:
- Select your preferred video and click the Settings icon
on the bottom left.
- Click the Edit
button next to the speaker’s name in the Settings drawer.
- Click the Merge and Replace Speaker button. This will merge and replace the current speaker with the selected speaker.
- Click Save.
3. How do I delete all speaker details?
To delete all identified speakers and restart the process again, click the Reset Speakers button in the Settings drawer.